

Printing
The print function will allow you to print an ISF data sheet, or export/email this information in a variety of formats. The SmartBorder Print Preview Window also features a variety of additional functions for managing this data sheet.
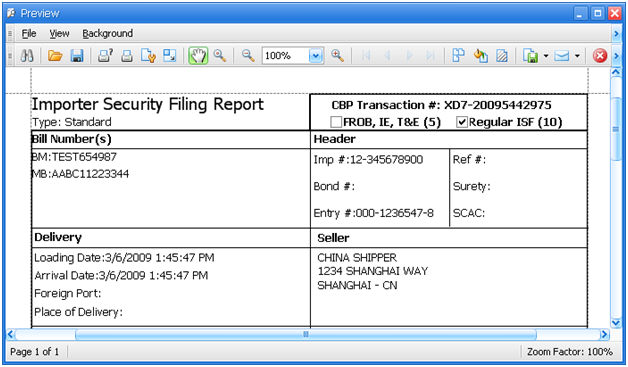
|
Option/Function |
Description |
|
|
Click to search for a specific piece of information or data element within the ISF document. This will open the Find window, which allows you to set the search parameters. |
|
|
Click to open a saved ISF document/datasheet (or another document in .prnx format). This can be used to open previously saved ISF datasheets. |
|
|
Click to save the current document. This will save in .prnx format (which may require the user to use the SmartBorder Print Preview to open/view the document). For more save options for creating electronic documents from SmartBorder, please see the Export Document function. |
|
|
Click to print the current document. This will open the Print screen, where you can select settings prior to sending to the printer. |
|
|
Click to quick print the document. This will print immediately on the default printer with the default settings. |
|
|
Click to open the page setup screen, where you can select specific print settings for this document. This is where you can select paper size, print orientation (portrait/landscape), etc. |
|
|
Click to changes the size of the printout. This is useful to zoom in/out on one printed page, or to zoom in on a specific area of the document. |
|
|
Click to activate the hand tool. This allows the user to manually browse through the document(s) by clicking and dragging on the document. |
|
|
Click to zoom in/out on the current document. Using the magnifier, the user can click on the specific area on which to zoom in/out. Users can also click the + or - to zoom in or out, or enter the specific zoom percentage to increase/decrease the zoom on the document. |
|
|
Click to select the number of document pages to display on one printed page. This is used to print multiple document pages on one printed page. |
|
|
Click to change the background color of the current document. |
|
|
Click to add a watermark to the current document. This will open the watermark screen, where the user can specify the details of the watermark to be used. This will display the desired data/image on the printed document (semi-transparent). |
|
|
Click to export/save an electronic version of the document. The user can select to create a PDF, HTML, Excel/Text file, etc. |
|
|
Click to email an electronic version of the document. The user can select to email a PDF, HTML, Excel/Text file, etc. |
|
|
Click to exit/close the SmartBorder print preview window. Any changes made to this document will not be saved upon exit/close. |